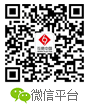用Serv-U架设个人FTP
首先下载安装FileZilla,运行,将出现“设置向导”窗口,我们就来跟随着这个向导的指引,一步步进行操作
1. 设置Serv-U的IP地址与域名
右键点击“域”,来到“新建域”窗口(如图1),这里要求输入本机的IP地址。

图(1) 新建域
输入你的IP地址。
下一步,进行“域名”设定。这个域名只是用来标识该FTP域,没有特殊的含义,比如笔者输入“ftp.53dns.com”。
下一步,域端口号设定。使用默认的21端口。单击下一步。
下一步,设置域类型。选择存储与计算机注册表
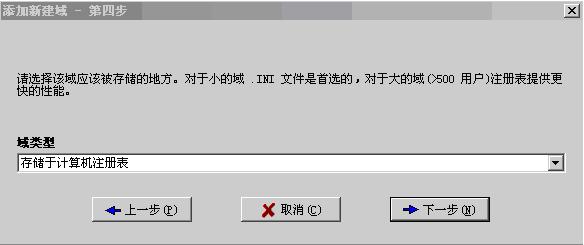
图(2)设置域类型
接下来在本地服务器里勾上“自动开始(系统服务)”的复选框这样当你的电脑一启动,服务器也会跟着开始运行。
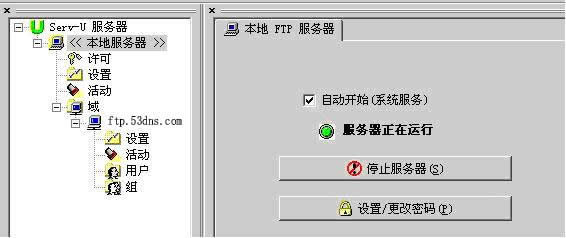
图(3)设置系统服务
2.设置匿名登录
第一步右击用户,新建用户
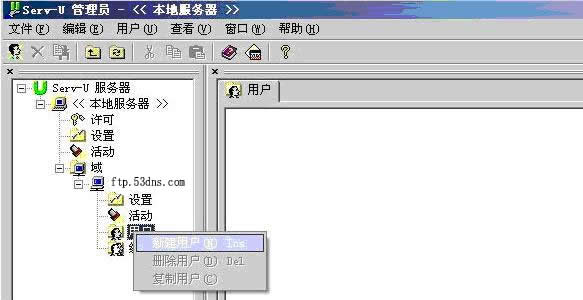
图(4)新建用户
下一步,输入您要建立的用户名和密码,如图(5)笔者用的用户名是“11”
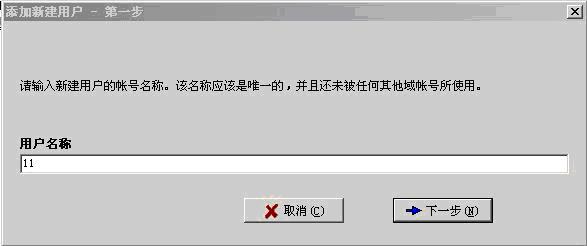
图(5)建立用户名
下一步,会要求你指定FTP主目录,并询问是否将用户锁定于主目录中,选“是”,这样登录的用户将只能访问你指定的主目录及以下的各级子目录,而不能访问上级目录,便于保证硬盘上其他文件的安全。
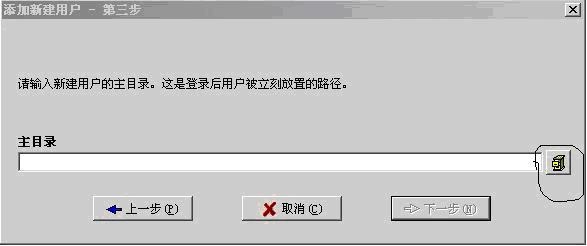
图(6)建立主目录(文件存放路径)
下一步,配置账户信息。如图(7)根据您的需要选上写入追加删除权限。

图(7)配置账户信息
账号:如果有用户违反FTP的规定,你可以点击此处的“禁用账号”,让该用户在一段时间内被禁止登录。另外此处的“锁定用户于主目录”一定要勾选,否则你硬盘的绝对地址将暴露。
常规:根据自身的实际需要,在此设置大的下载和上传速度、登录到本服务器的最大用户数、同一IP的登录线程数等。
IP访问:你可以在此拒绝某个讨厌的IP访问你的FTP服务器,只要在“编辑规则”处填上某个IP地址,以后该IP的访问将会全部被拦下。
配额:勾选“启用磁盘配额”,在此为每位FTP用户设置硬盘空间。点击“计算当前”,可知当前的所有已用空间大小,在“最大”一栏中设定大的空间值。
最后,请在有改动内容的标签卡上点击右键,选择“应用”,如此才能使设置生效!
好了!现在,一个简单的个人FTP服务器就已经完整地呈现在你面前了。不过这时还要测试一下能否成功地下载和上传。
3.提高安全性
为了提高安全性,在本地服务器——》设置——》高级填上PASV端口范围,笔者使用的是50000—50001,另外注意防火墙和安全策略要打开这两个端口。
4.上传下载
要使用FTP服务器下载和上传,就要用到FTP的客户端软件。常用的FTP客户端软件有CuteFTP、FlashFXP、FTP Explorer等等。对于它们的具体使用,这里就不细讲了。基本上只要在这些软件的“主机名”处中填入您的FTP服务器IP地址,而后依次填入用户名,密码和端口(一般为21),点击连接,只要能看到你设定的主目录并成功实现文件的下载和上传,就说明这个用FileZilla建立起来的FTP服务器能正常使用了!
需要指出的是上传的时候要去掉PASV(被动)方式的连接,具体以flashfxp3.4.1为例
“选项——》参数选择-》链接-》代理去掉使用被动模式前的勾”